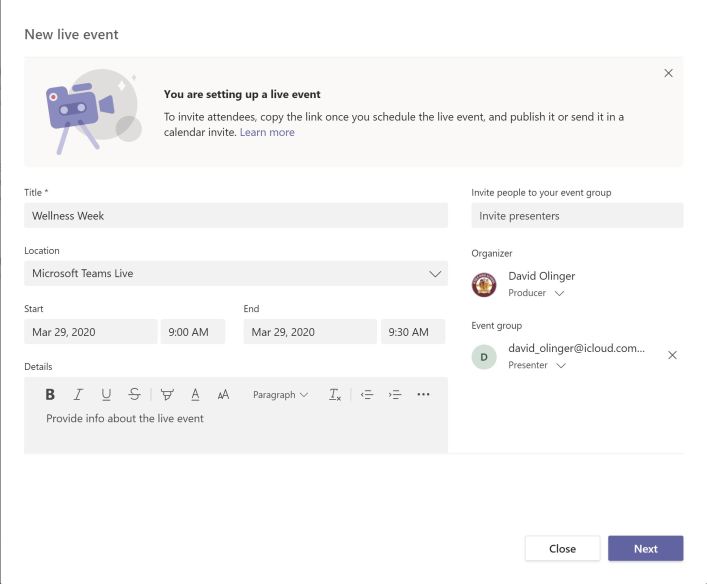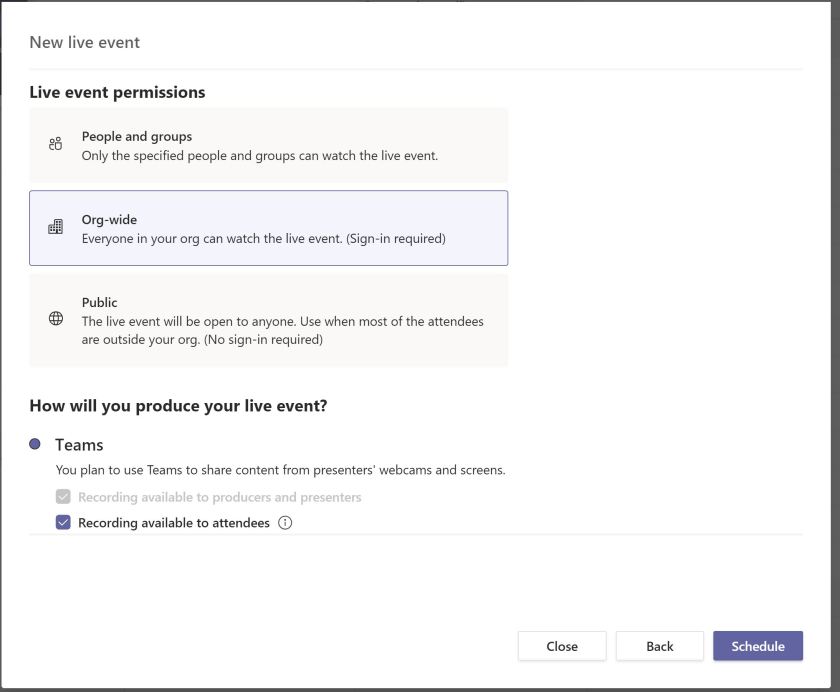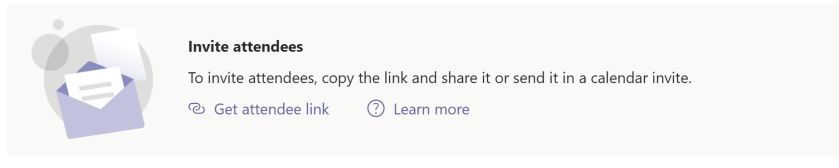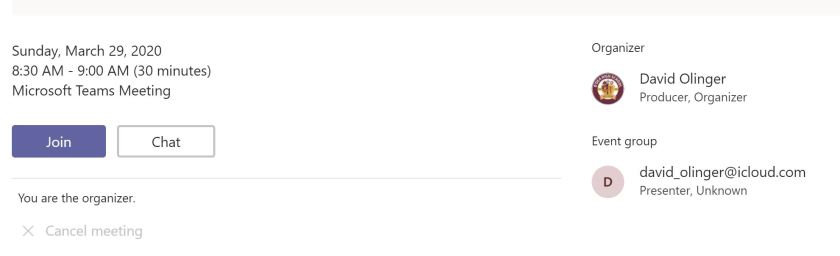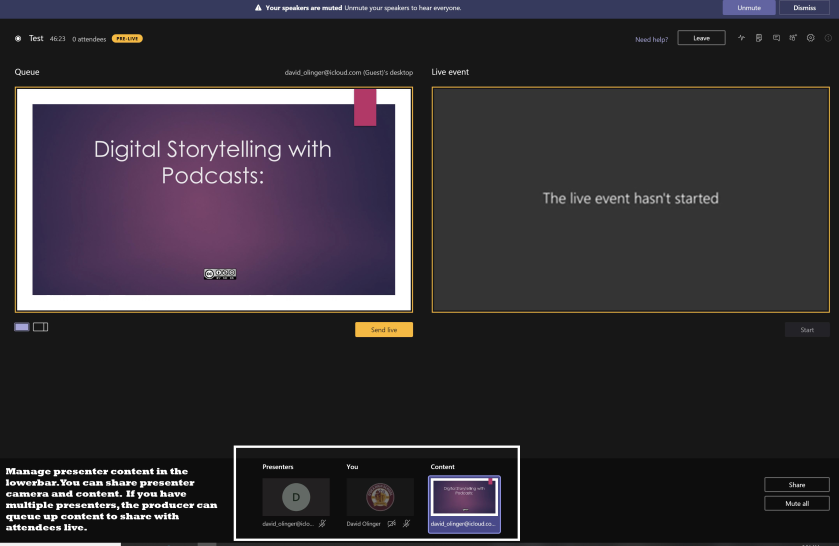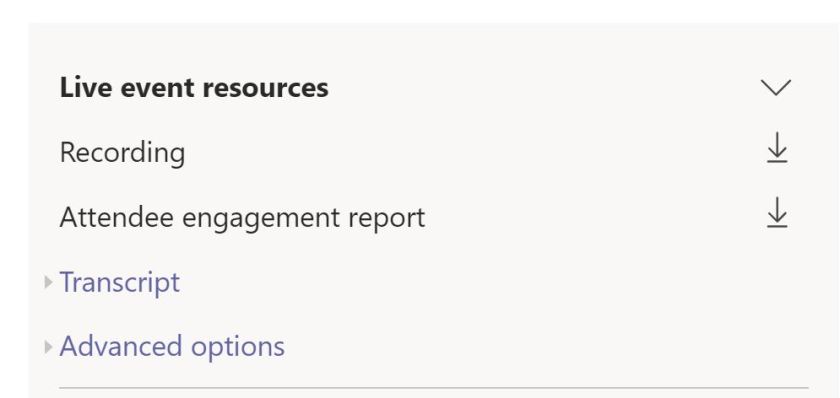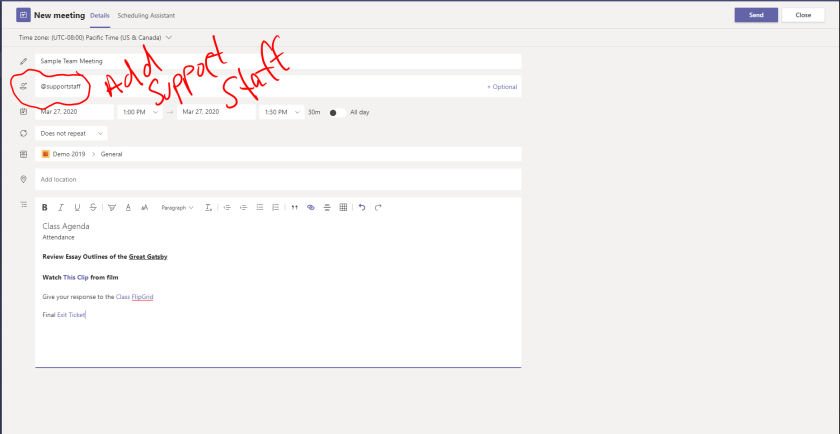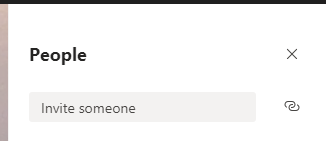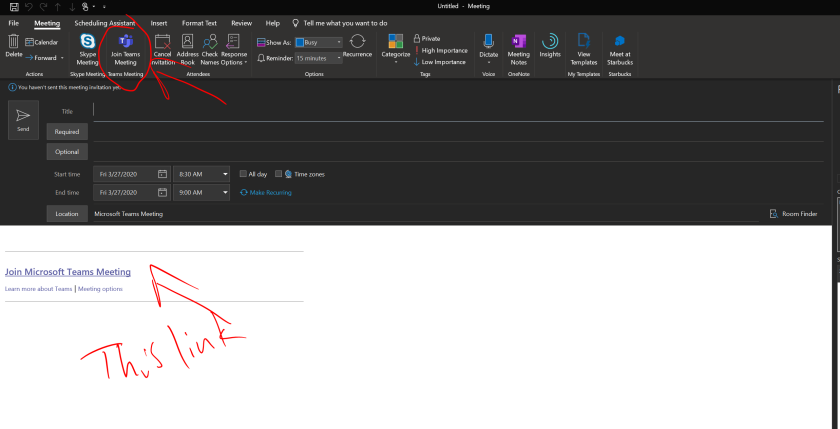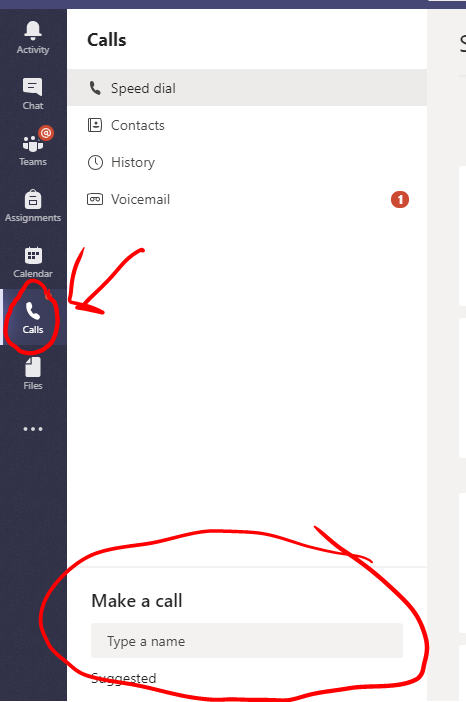Every Friday my mentor teacher, Mrs. Collins, would sit down with me to plan the next week before leaving to enjoy the weekend. She told me “don’t ever leave your classroom for the weekend without planning your next week”. This was the single most important skill she taught me during my student teaching; she told me it would increase my efficacy as an educator and reduce my stress during the weekend. This ritual did help me be prepared as an educator, but it also helped me enjoy my time when I was away from my classroom.
Today, there is no physical classroom. Home is the constant. The workday is ubiquitous and seeps into every nook and cranny of my day. I don’t get to plan my week and leave it at work and I’m struggling to find separation and definition to my routine. In addition, my needs have changed and so have the needs of the students and teachers I serve.
Weekly planning is different with stay-at-home orders. It means thinking beyond work needs and exploring personal and relational needs as well. Here is how I’m keeping myself structured.
#1 Friday Reflection and Weekly Planning
What is most important is different now. Take some time to reflect on your needs and your students needs. What has been missing in your daily routine since stay-at-home orders have been issued? What has been missing in your student’s routine? Can you find a way to meet those needs in your current environment? Have classroom and personal priorities shifted? Take a moment to reflect on your current situation. Get on the balcony.
Ask yourself two questions and write the answers down
- What are the most important things I will do for my students this week?
- What are the most important things I do for myself this week?
(The answers to this question may be very different than they were pre-quarantine)
#1.1 If these items are not on your list, consider them.
- Defined time to respond to emails
- Check-ins with students (give students the opportunity to express themselves and their feelings at least once a week)
- Time to connect with your colleagues (think digital happy hour)
- Time to connect with your support network – professional & personal
- Daily Mindfulness practice: meditation, yoga, expressing gratitude, journal writing, reading.
- Daily Exercise
#2 Use Outlook to Define Your Time
Every Friday, see if you can schedule those most important items week in your Outlook Calendar. Protect that time. Get time scheduled to meet with others as well, using Microsoft Teams Meetings. These items will then be in others calendars as well.
- For items that just involve just you, create a “new appointment” and schedule it in your calendar
- For items that involve others, create a “new Meeting”, add those involved, and the click “Teams Meeting” to add a remote meeting link.
#3 Structure your Digital Environment
- Turn off all notifications when teaching or focusing on a task. It can take nearly 30 minutes to refocus after a distraction.
- Set auto response for your email. Use that response to manage expectations to senders of when they can expect to receive a response from you.
- Manage your status in Teams to communicate your availability
- When accomplishing tasks, use count down timers to keep you on point